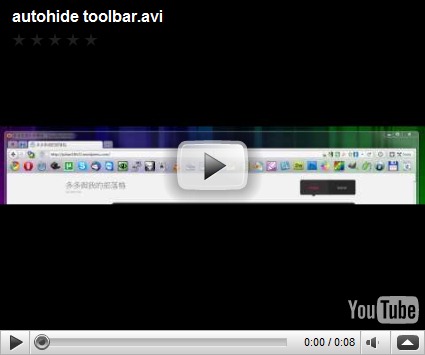FreeNAS是一套方便好用的伺服器套件,除了一般的檔案傳輸及儲存,利用合適的套件在FreeNAS上也可以架設成自己所屬的音樂站台。就如同前面貼文Subsonic,非常好用的自家用音樂站台—關於mynas中所提到的Subsonic,使用Subsonic其中的Stand-alone版本套件,你也可以很容易的將音樂站台架設在FreeNAS上面。
而要架設在FreeNAS上時,建議安裝FreeNAS穩定版(0.7.4919,若使用先前的版本請升級,因為有許多套件庫已經移掉了)且使用完整安裝的模式,於安裝分配磁區時請將系統磁區加大不用使用預設的空間,例如給他1G以上,這樣在未來增加他的功能時也會較具有彈性。
目前使用的是FreeNAS(0.7.4919),要裝設音樂站台前除了下載Subsonic的套件外,也要下載相關的java套件diablo-jre-freebsd7.i386.1.6.0.07.02.tbz後我們就可以來安裝。
首先安裝相關的套件:
- $ pkg_add -v -r xtrans
- $ pkg_add -v -r xproto
- $ pkg_add -v -r xextproto
- $ pkg_add -v -r javavmwrapper
$ pkg_add -v diablo-jre-freebsd7.i386.1.6.0.07.02.tbz
最後將下載回來的Subsonic主要套件解壓縮到/var /subsonic/standalone內即可。
若要設定開機自動啟動請到系統->進階->命令列腳本。按下"+"去新增命令列 /var/subsonic/standalone/subsonic.sh在類別選擇PostInit。然後重新開機Subsonic就會在開機時自動啟動。
若需要轉換音樂檔案格式串流傳送則在安裝所需要的套件
- $ pkg_add -v -r flac
- $ pkg_add -v -r faad2
- $ pkg_add -v -r vorbis-tools
- $ pkg_add -v -r ffmpeg
但最主要的lame在預設的套件庫內沒有,但好在討論區有網友提供下載的網站http://ftp.urc.ac.ru/pub/OS/FreeBSD/packages-7/Latest/lame.tbz所以你可以下載回來使用,移到下載的目錄夾輸入 pkg_add -v lame.tbz或是直接輸入
- pkg_add -v -r http://ftp.urc.ac.ru/pub/OS/FreeBSD/packages-7/Latest/lame.tbz
即可下載安裝。
再使用格式轉換傳輸時在Settings->Transcoding內的ogg>mp3的 Step1原本的"oggdec %s -o"請改成"oggdec %s -o -"(但Subsonic在Windows系統上則不受影響!?)。而其他的設定就和前篇貼文Subsonic,非常好用的自家用音樂站台—關於mynas相當。
附記:
上一篇貼文:Subsonic,非常好用的自家用音樂站台—關於mynas
| 張貼分享 : |  |
Powered by Windows Live Writer and Google文件

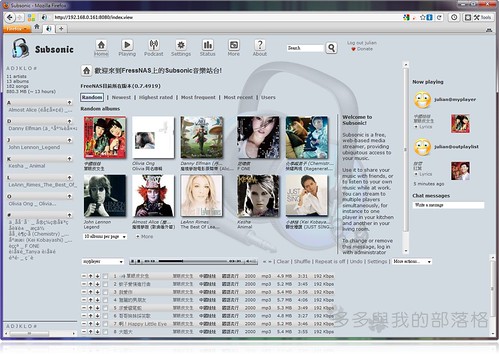
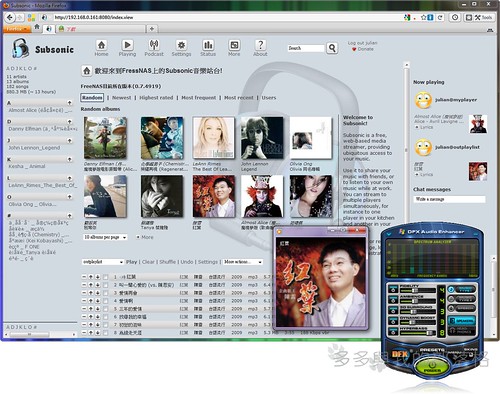


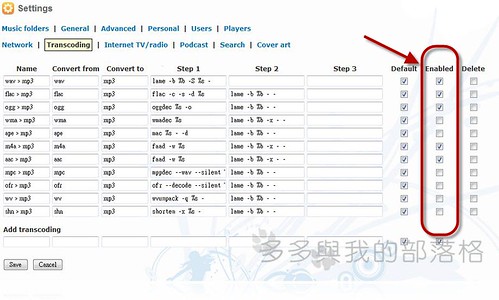
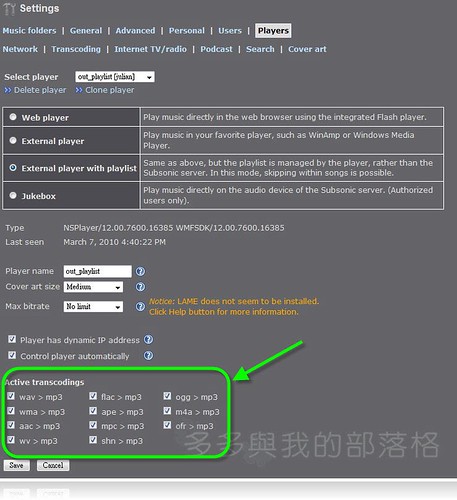
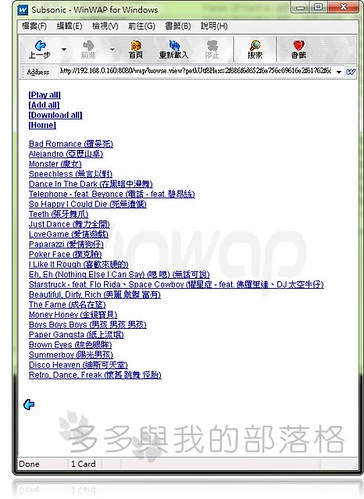

 當我們再使用Firefox瀏覽器時,由於他的功能外掛有很多,所以一旦功能愈多,也許為了方便因此我們也將這些按鈕設定了屬於他們的工作列。但工具列一多時頁面的可視範圍也會越小。若這些工具列能自動隱藏的話那就不會繼續減少我們的可視範圍。
當我們再使用Firefox瀏覽器時,由於他的功能外掛有很多,所以一旦功能愈多,也許為了方便因此我們也將這些按鈕設定了屬於他們的工作列。但工具列一多時頁面的可視範圍也會越小。若這些工具列能自動隱藏的話那就不會繼續減少我們的可視範圍。