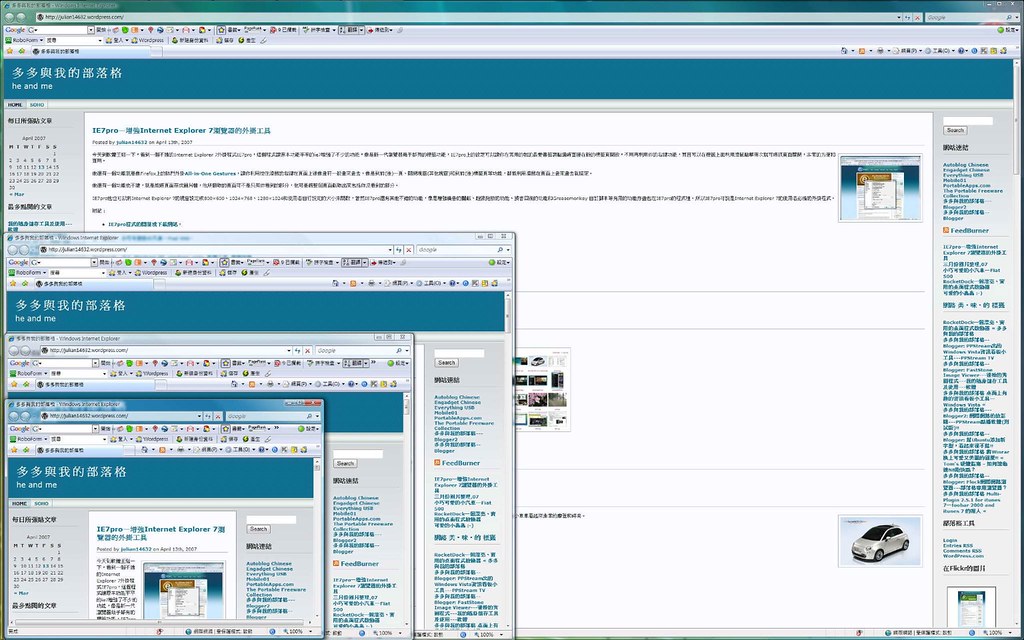最近在Everything USB的網站上看到Mandriva Linux將其作業系統裝進4GB的隨身碟裡面的Mandriva Flash,其中還能展現3D的特效桌面,那一定很棒,但一個要175美元,可不便宜。但在沒有4GB以上的隨身碟之前,就將現有的2.5吋的USB2.0外接盒和先前更換筆記型電腦的12GB硬碟組成隨身"硬"碟先來試用,等待有朝一日有了4GB以上(8GB以上更好)的隨身碟再來試一次。
最近在Everything USB的網站上看到Mandriva Linux將其作業系統裝進4GB的隨身碟裡面的Mandriva Flash,其中還能展現3D的特效桌面,那一定很棒,但一個要175美元,可不便宜。但在沒有4GB以上的隨身碟之前,就將現有的2.5吋的USB2.0外接盒和先前更換筆記型電腦的12GB硬碟組成隨身"硬"碟先來試用,等待有朝一日有了4GB以上(8GB以上更好)的隨身碟再來試一次。
這一次安裝更簡單。
- 當然先將Ubuntu Linux 7.04 Feisty Fawn的ISO檔燒成光碟,利用它來成為LiveCD來啟動和安裝。
- 再來就是將你的隨身"硬"碟插入,點選桌面的"INSTALL"和過程中指向你所要安裝的的設備就成了。
- 安裝完成後重新開機,系統裝置管理員或許會找到其他的裝置,所以請先將網路連線裝好,他會去抓取和安裝硬體的驅動程式(尤其重要的是顯示卡的驅動程式),OK後若你的顯示卡支援桌面特效,那你就可啟動,像是像"凍豆腐"的視窗、旋轉桌面等功能。
- 若你想有更特別的像是你在YouTube看到別人很炫的beryl桌面特效,那你就到synaptic這個安裝管理員那裏利用搜尋的功能那你就可以找到許多有關beryl的關係程式,你只要點選你需要的套用和確定就會幫你安裝好。
- 當裝好後你只要在終端機視窗或是點選應用程式功能表上系統工具內的beryl-manager,那就會起動beryl這個程式,那你自己也擁有一個讓別人羨慕和超炫的3D桌面了。
- 要如何設定自己的桌面,那我們可以先參考別人的桌面。
附記 :
- 參考網站 : KNOPPIX中文交流網 - 一起來玩 KNOPPIX !。
- 參考網站 : Boot and run Linux from a USB flash memory stick | Pen Drive Linux。
上一篇貼文 : 把新版的Ubuntu Linux 7.04 Feisty Fawn 放進我們的隨身碟裡---我的隨身儲存工具及使用---軟體。
Powered by Zoundry