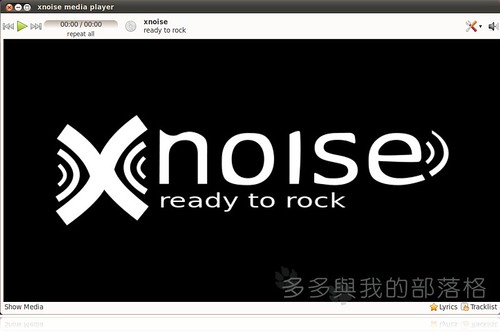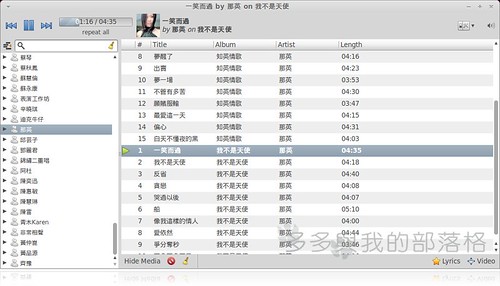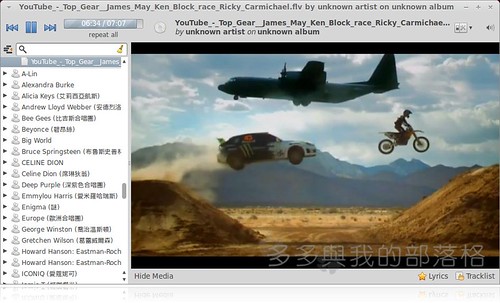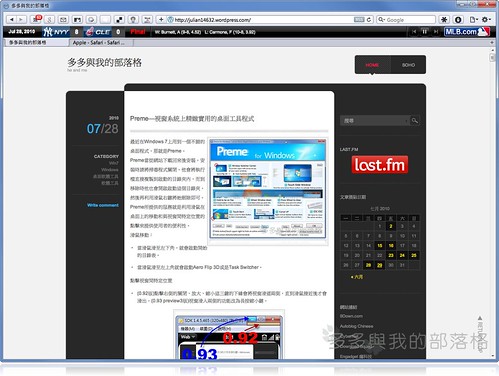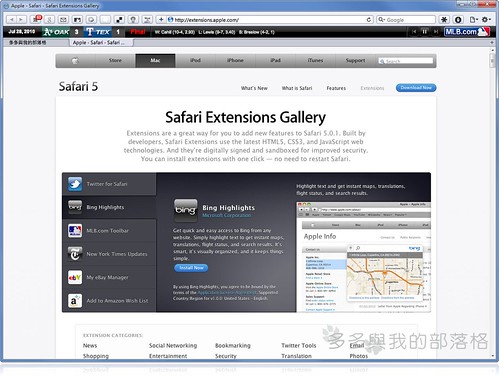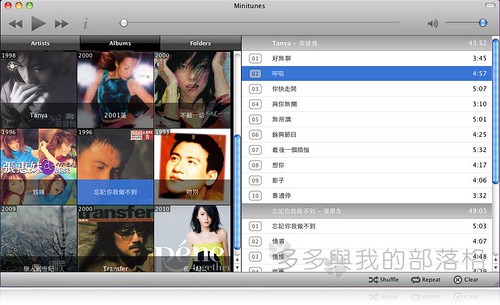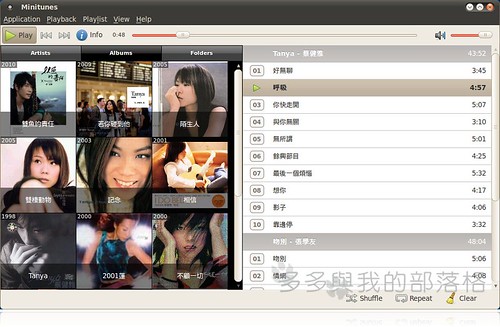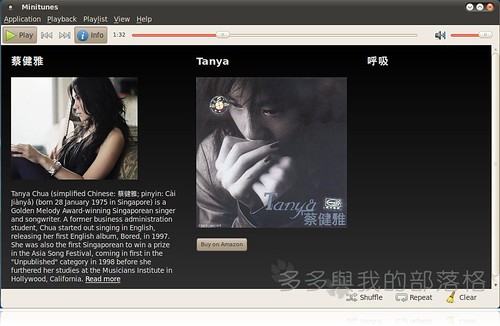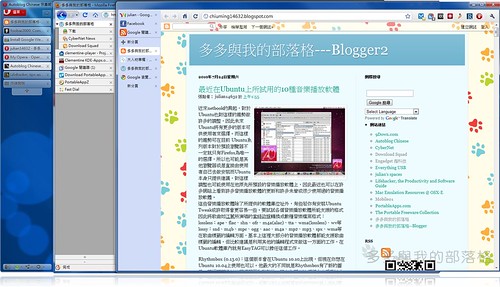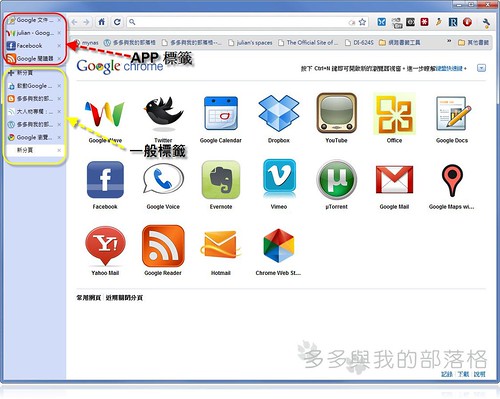記得前幾次曾經提過一個輕量級的音樂播放程式Minitunes,今天則是另一個也屬輕量級的多媒體播放程式Xnoise (0.1.10)。
Xnoise的介面也非常簡單他沒有目錄工具,除了前進、播放/暫停、後退鍵外就是右側的主要設定鍵和音量大小控制鈕,而比較不同的是,他不僅支援音樂檔案的播放,他也支援影像檔案的播放。其所支援的音樂格式有aac、mp2、mp3、wma、ogg、m4a、mpc、spx、snd、m4b、ra、flac、ape、m4a(alac)、tta、wv,而影像檔案則是在Ubuntu系統裡Gstreamer所支援的影像檔案格式他都可以來支援播放。
他和Minitunes一樣Xnoise本身或外掛程式並不支援last.fm網站歌曲播放紀錄,但他們的專輯或是演唱者封面或圖像則是來自last.fm網站。
若需要輕便簡單的多媒體播放程式,或許Xnoise值得你來試一試。
取得與安裝:
sudo add-apt-repository ppa:shkn/xnoise
sudo apt-get update && sudo apt-get install xnoise xnoise-plugins-core
附記:
上一篇貼文: Safari 5與他的支援外掛網站Safari Extensions Gallery
| 張貼分享 : |  |
Powered by Windows Live Writer and Google文件