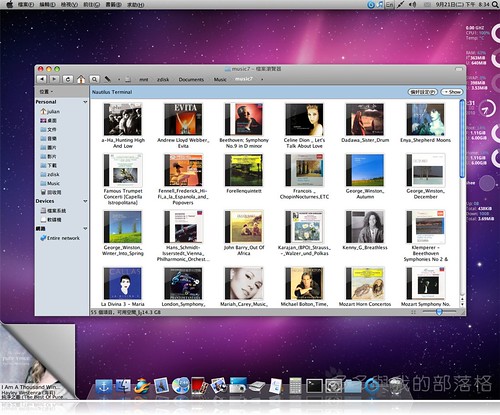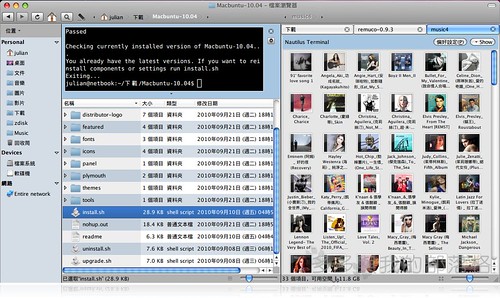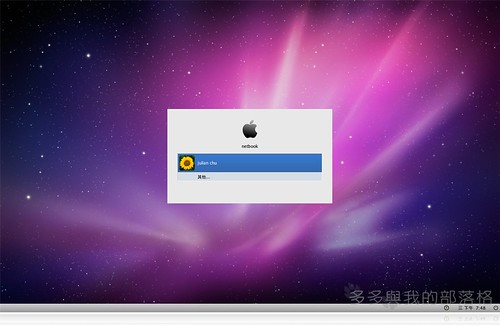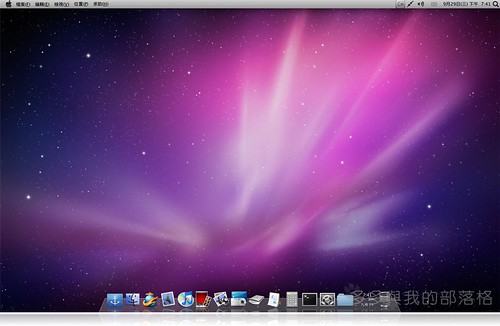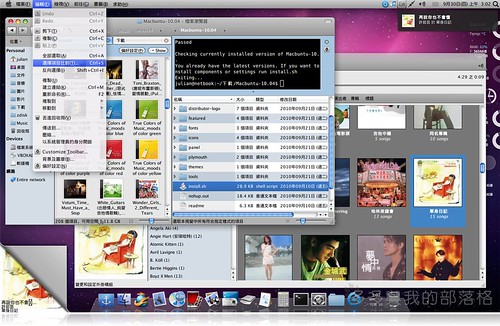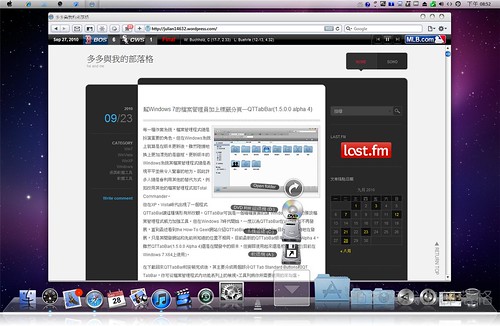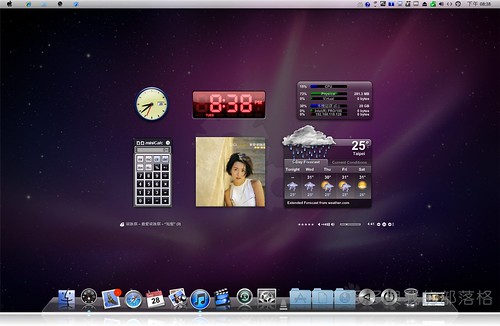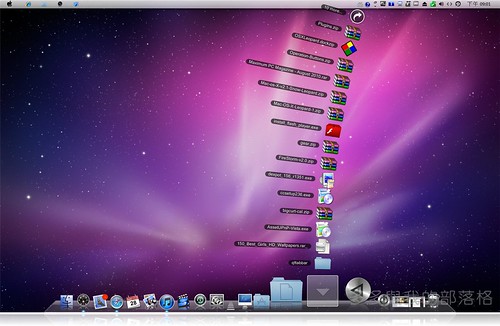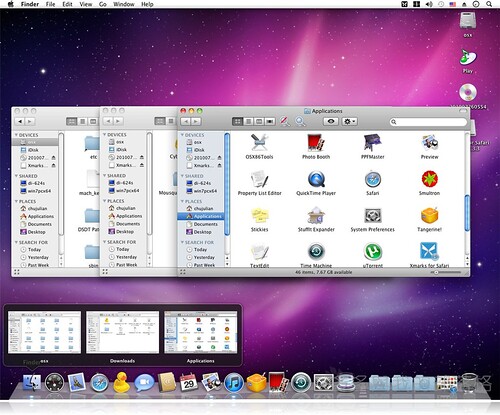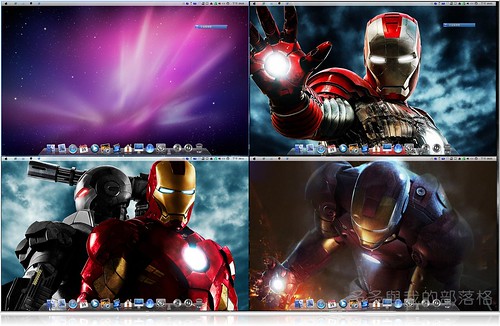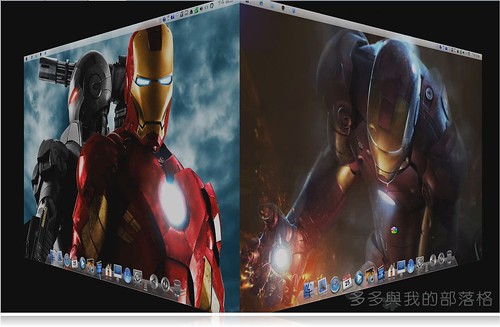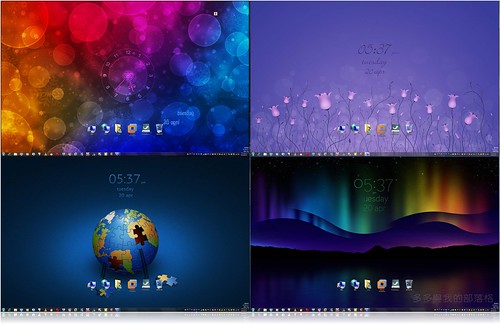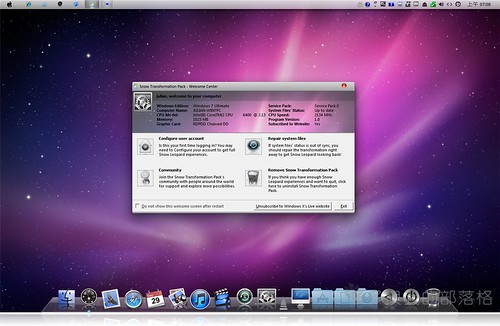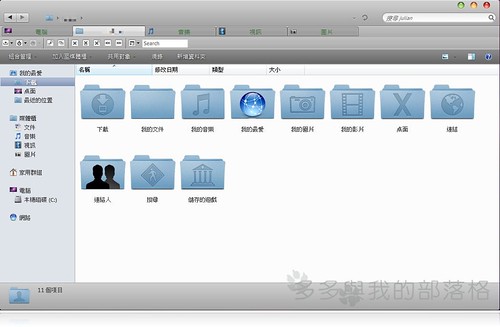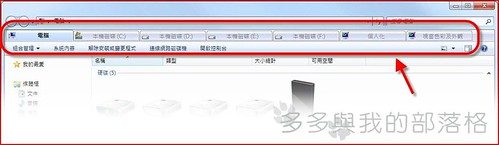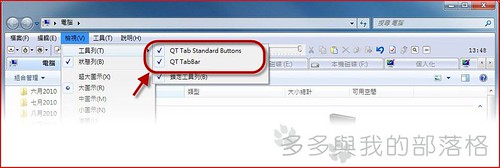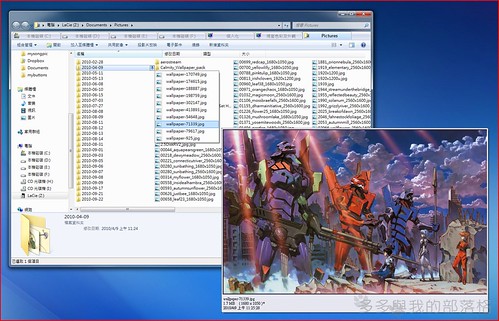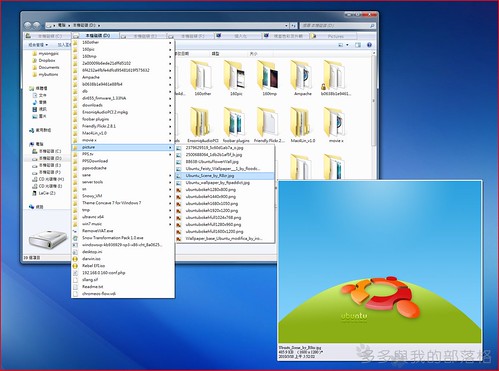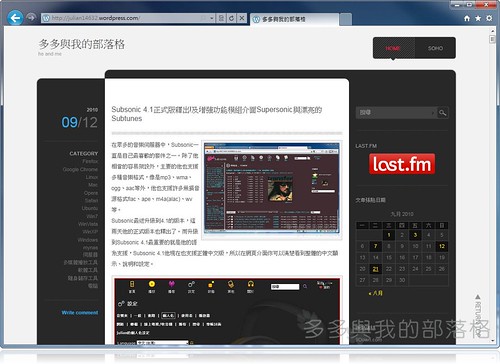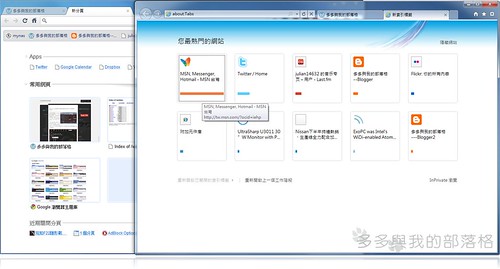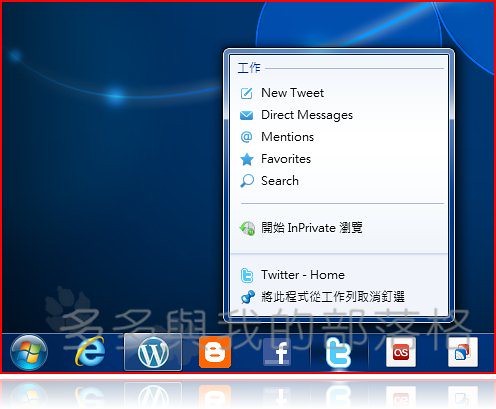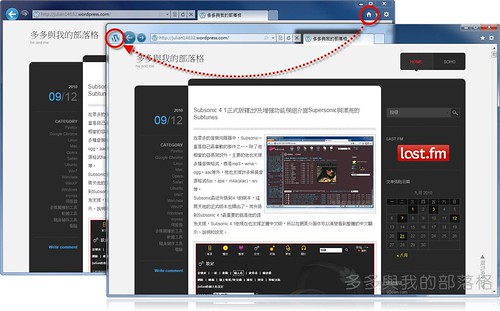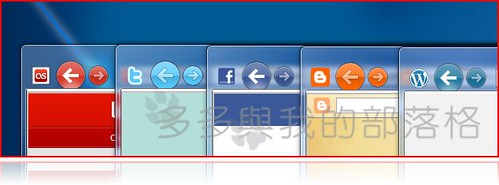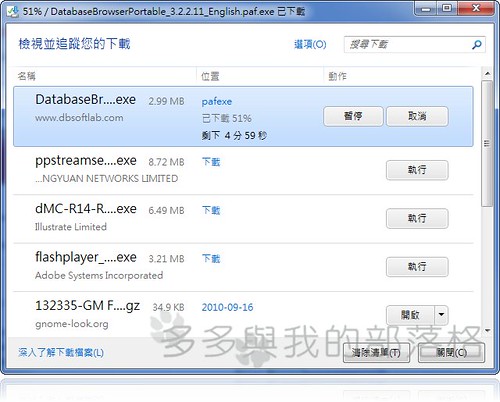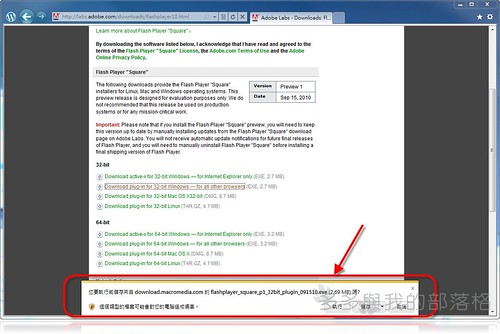如同Windows系統一樣,Mac OSX風格的系統桌面主題在Ubuntu(Linux系統)上也是非常的受到歡迎。最近在Ubuntu上也出現一套非常優秀Mac OSX風格的系統桌面主題程式Macbuntu,Macbuntu共有兩個版本,分別是支援Ubuntu 10.04 Lucid Lynx的穩定版本(2.2)和Ubuntu 10.10 Maverick Meerkat所使用的測試版本(2.3),因此在下載時記得要注意一下。而要下載Macbuntu你可以到這裡下載。
當下載回來之後,並解開壓縮檔到自己指定的位置,請先等一下在安裝,這裡介紹一個不錯的工具,那就是Nautilus Terminal,Nautilus Terminal能夠將終端機程式直接嵌入Ubuntu的檔案管理員Nautilus上,讓原本已經支援多標籤頁瀏覽與俱備支援雙視窗介面的Ubuntu 的檔案管理員Nautilus更是在功能上威力倍增。 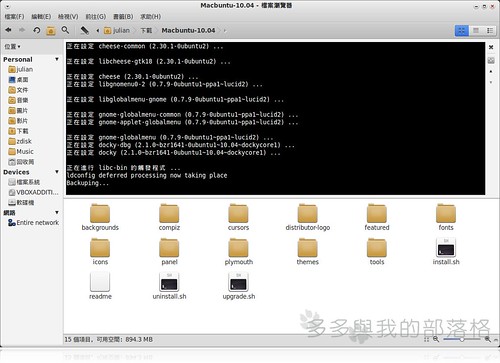
要安裝Nautilus Terminal請輸入如下:
sudo add-apt-repository ppa:flozz/flozz
sudo apt-get update && sudo apt-get install nautilus-terminal
nautilus -q
安裝好並重新啟動Nautilus後,開啟檔案管理員,你就可以在檔案瀏覽處上方看到Nautilus Terminal。當使用檔案管理員時,當檔案管理員開啟到什麼地方,Nautilus Terminal上的終端機程式也會到相同的檔案位置(這個是預設的設定,他也可以設定在特定的位置目錄上啟動)。
當我們將 Macbuntu下載回來的壓縮檔解壓縮到自己指定的位置,你會發現安裝Macbuntu這個Mac OSX風格的系統桌面主題套件非常容易且方便。記得先前的貼文在Ubuntu 7.10安裝Mac OSX風格的系統桌面主題Mac4Lin可說是費了一番功夫才將之安裝起來。而要安裝Macbuntu真的非常簡單方便,列如你將下載回來的檔案解壓放置 /tmp/Macbuntu-10.04/,
cd /tmp/Macbuntu-10.04/
./install.sh
Macbuntu就會依照問答的方式來安裝,使用者基本上按照預設的安裝方式就會安裝成功。
Macbuntu 安裝時,不單單只是安裝上其外觀的套件,如圖示、桌布或是視窗外觀,他還幫你裝上Global Menu、docky、Compiz Extras等多樣主要相關對應的程式,簡單的說Macbuntu從你開機到關機時所有相關的套件和程式,只要一個動作就全部完成。
而未來升級Macbuntu套件也很容易,只要輸入如下即可。
cd /tmp/Macbuntu-10.04/
./upgrade.sh
若未來不喜歡或是想安裝其他外觀套件時且要移除Macbuntu只要輸入如下即可。
cd /tmp/Macbuntu-10.04/
./uninstall.sh
附記:
- 作業系統:Ubuntu(Linux)
- Macbuntu開發或下載網站。
- 相關連結:幫Ubuntu 7.10 換一套更新和漂亮的外衣—Mac4Lin(一)
- 相關連結:幫Ubuntu 7.10 換一套更新和漂亮的外衣—Mac4Lin(二)
- 相關連結:幫Ubuntu 7.10 換一套更新和漂亮的外衣—Mac4Lin(三)
- 相關連結:幫Ubuntu 7.10 換一套更新和漂亮的外衣—Mac4Lin(四)
上一篇貼文: 漂亮的MAC Style系統主題外觀再上Windows系統的身---Win7+Dexpot+RocketDock+其他
| 張貼分享 : |  |
Powered by Windows Live Writer and Google文件